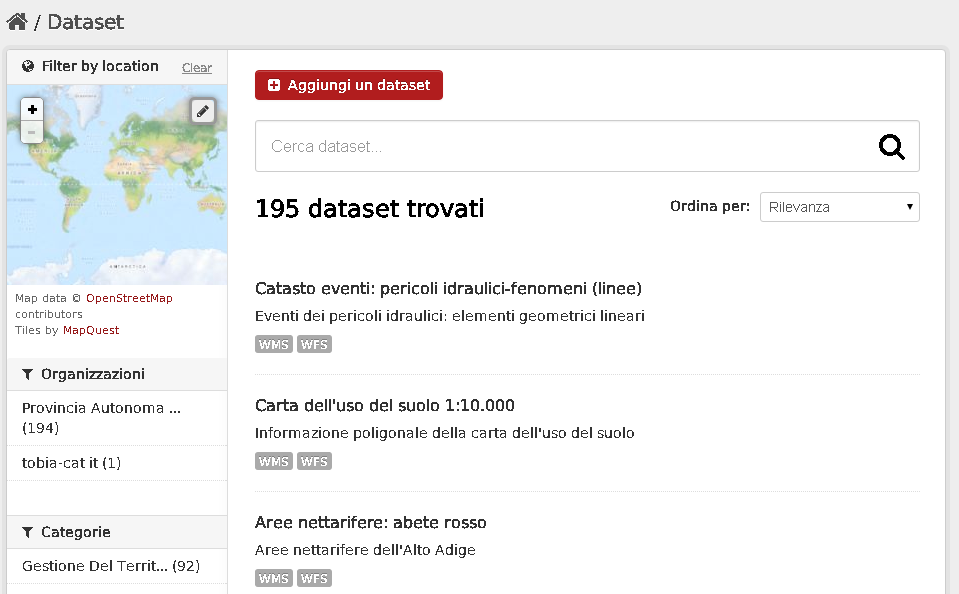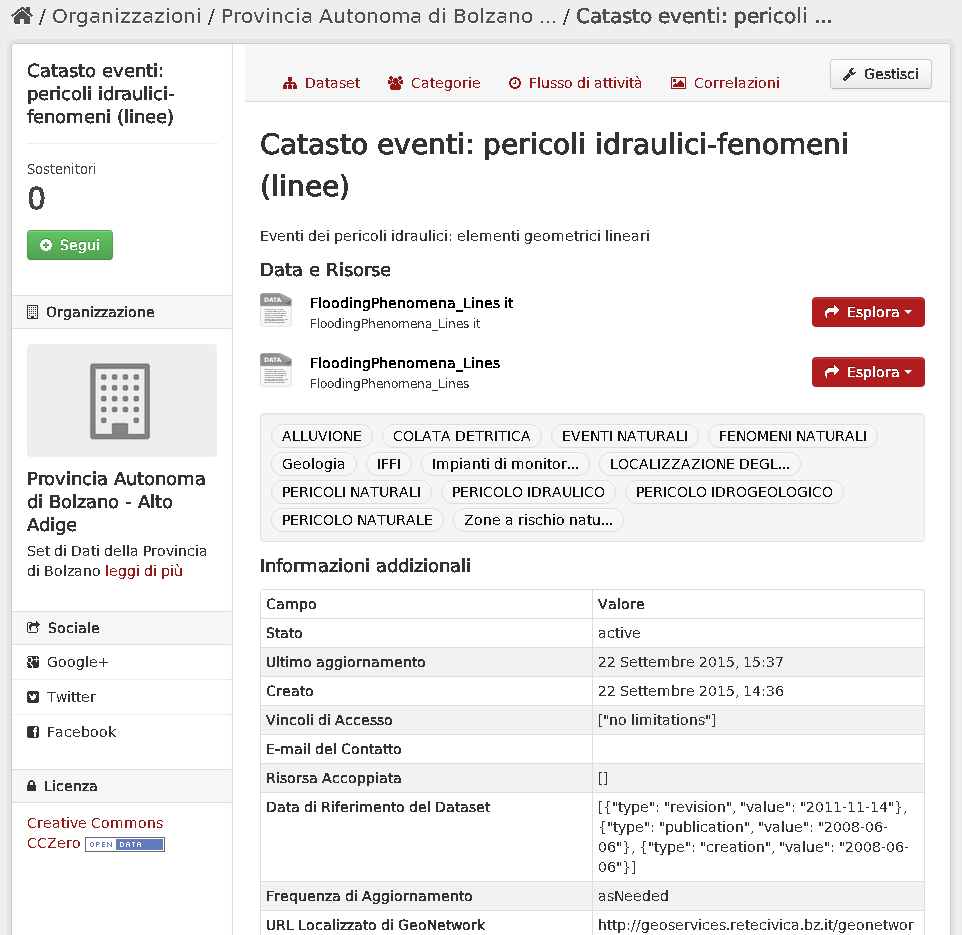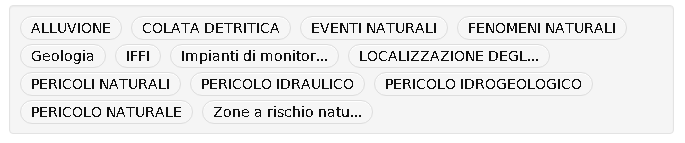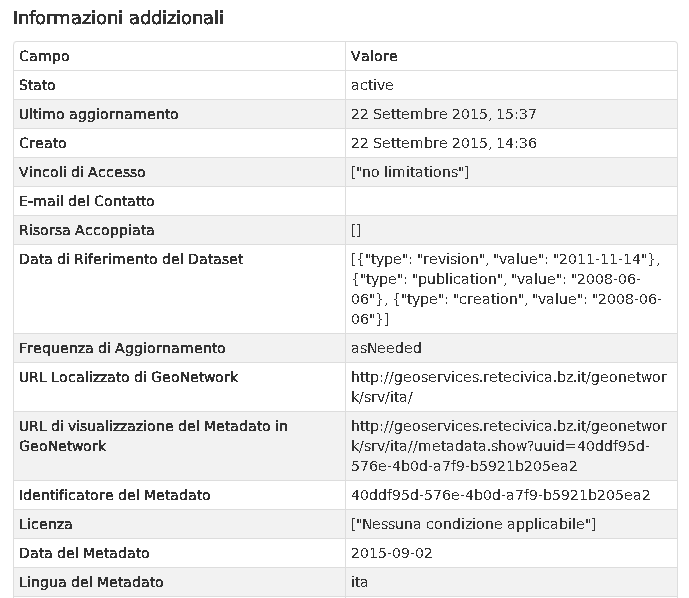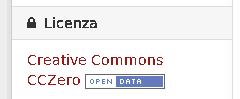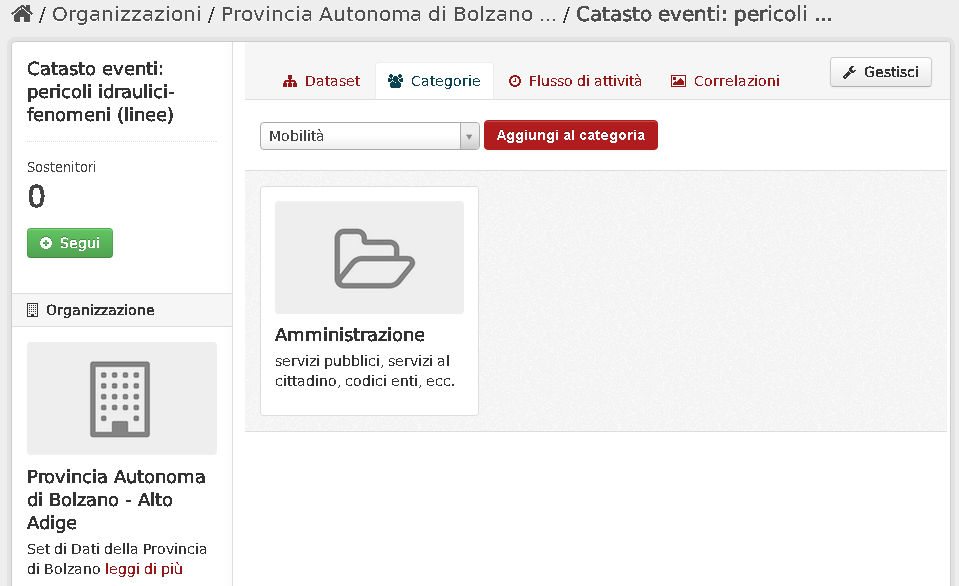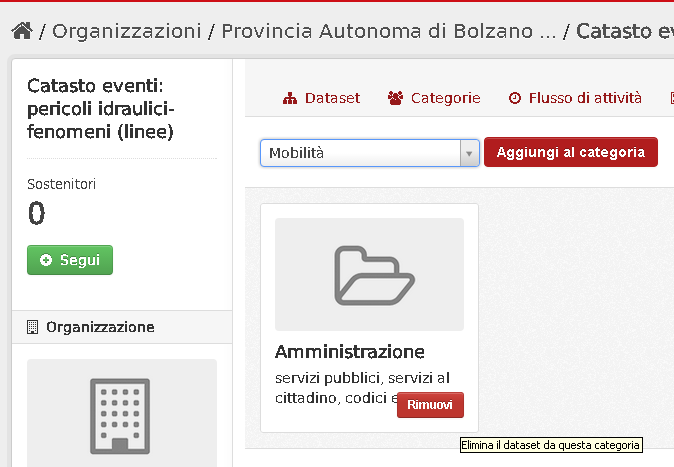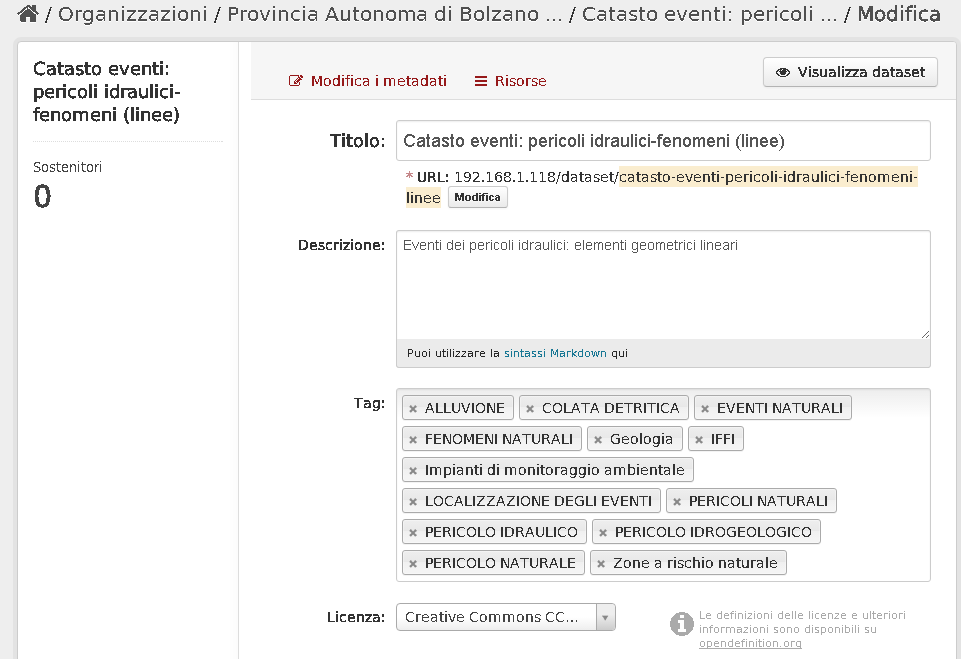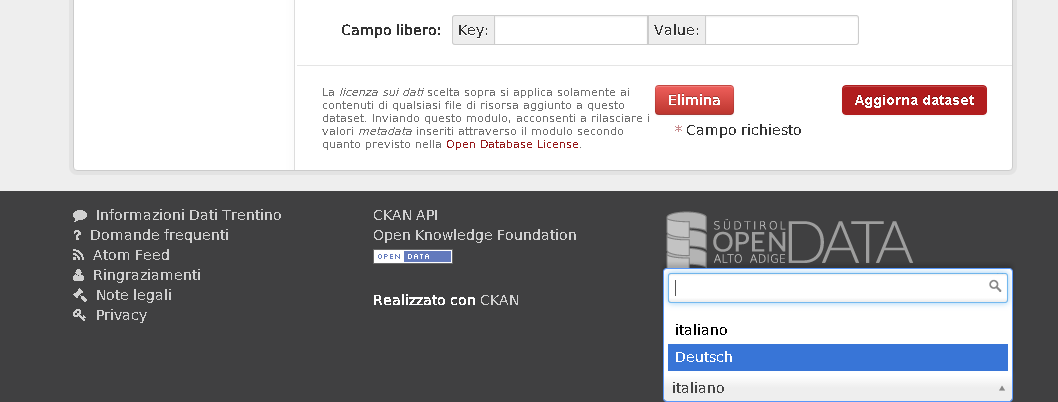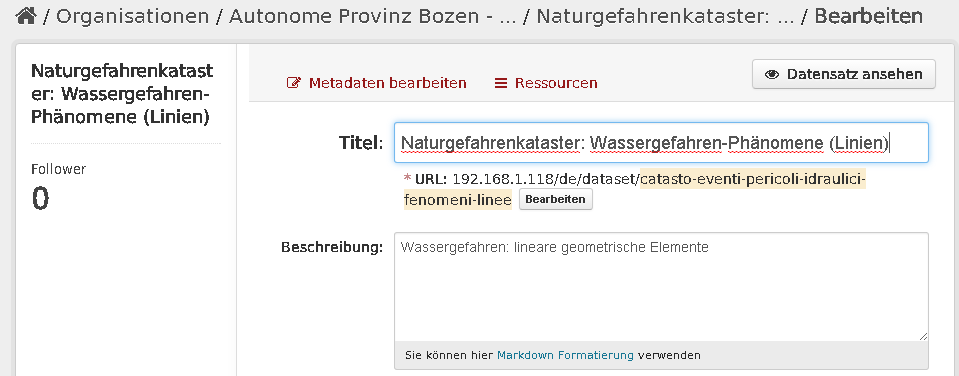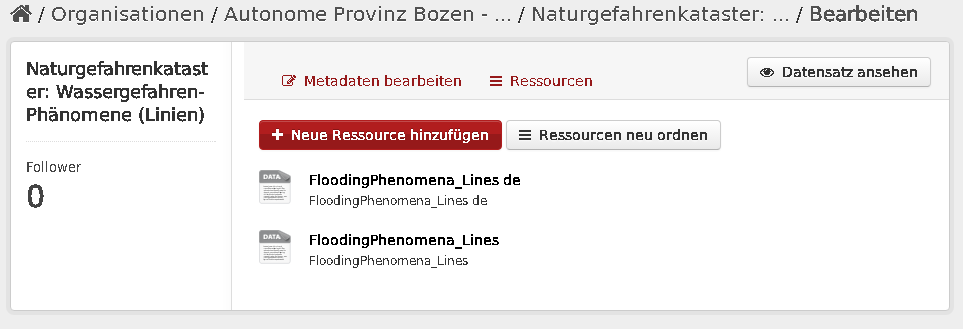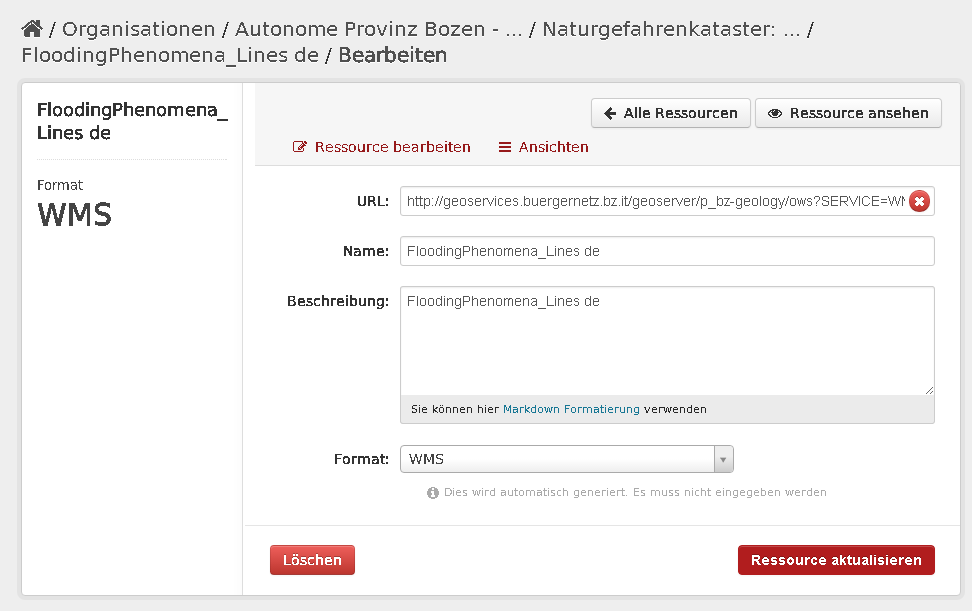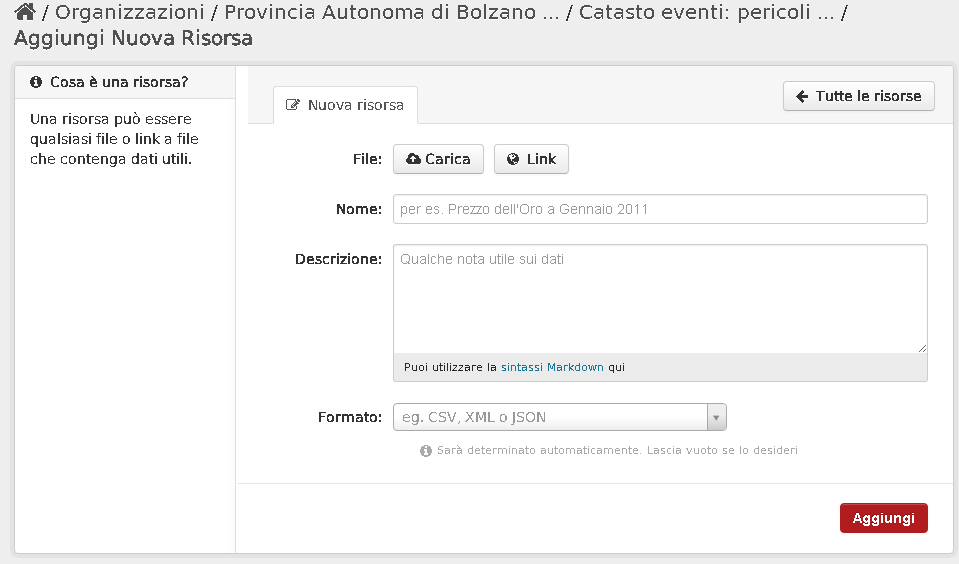Adding and editing a dataset¶
This section explains how to publish new contents in CKAN such as Datasets and Resources.
Adding or Editing a Dataset¶
In order to add a new Dataset in CKAN, you need to login at least as a user with “Editor” privilege in an organization. You have to click on the ‘Datasets’ link on top of the page:
1 - Clicking on this link the datasets list page will be shown:
In order to add a new Dataset you have to click on the ‘Add a Dataset’ button on top of the GUI section:
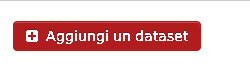
2 - Clicking one of the Dataset’s titles in the list, a page containing the Dataset details will be shown.
In this section you can see several information about your Dataset like:
3 - Click on the ‘Groups’ tab in order to edit the category assignement for this Dataset. for example to add this Dataset into a new Group or assign to this Dataset multiple Categories:
In order to assign a new Group to the current Dataset, select the Group from a drop-down list of the existing Groups availables in CKAN to assign to the Dataset. Then click on the ‘Add Group’ button in order to assign the selected Group to the current Dataset:
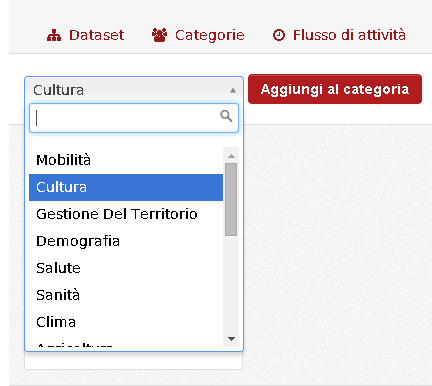
4 - Click on the ‘Manage’ button in order to open the edit form for the selected Dataset and modify his fields. Into the Edit form you have the possibility enter some fields:
- The title of the Dataset
- The description of the Dataset
- Add or remove Tags for the Dataset
- Change the license
- Chenge the owner organization
- Change the Dataset visibiliti making it ‘public’ or ‘private’
- Change some other metadata like: Author, e-mail etc.
- Some other extra fields are available if you need to speficy some additional information (key/valie pair) for the Dataset
5 - In order to localize your Dataset contents (like title and description) in ‘de’ locale, scoll at the end of the page and simply change the language from the language selector drop-down:
Then enter you localized title and description for the ‘de’ language.
Note
In this case if you don’t have localized values in ‘de’ for this Dataset, the latest edited values in the form for title and description fields will be shown.
6 - In this section, clicking on ‘Resources’ tab you have the possibility to access the dataset resources list page.
You can Edit an existing Resource clicking in an existing resource’s title in the list:
Note
Also in this case the same considerations provided for Dataset, Organization and Group about multilaguage are valid. So in order to localize your resource contents (like title and description) in ‘de’ or ‘it’ locale, scoll at the end of the page and change the language from the language selector drop-down.In this case if you don’t have localized values in ‘de’ for this Dataset, the latest edited values in the form for title and description fields will be shown.
7 - Finally click on the ‘Update Dataset’ button placed on the bottom part of the form in order to save your Dataset.